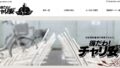.png)
「XOSS NAVが気になってる!」というそこのあなた!
今回は開封から初期設定までの情報をお届けしちゃいます!
充実のセット内容で初期設定も簡単なのがXOSS NAVです!
この記事は以下のような方が対象です。
この記事を読めば以下のことがわかります。
XOSS NAVの具体的な使用レビューについては以下記事をご覧ください!

セット内容
![]()
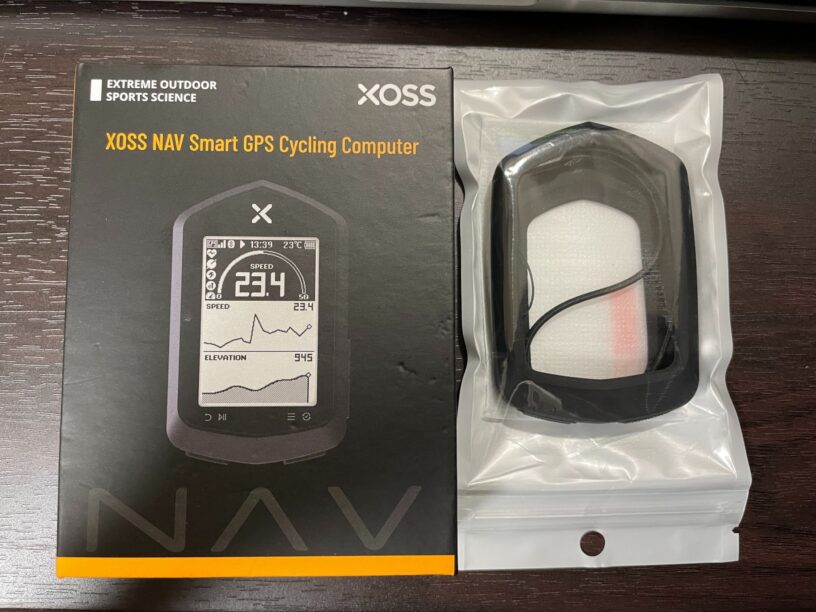
今回開封インプレをするのはXOSS NAVですが、アクセサリーもセットになっているタイプです。
さっそく内容を見ていきましょう!
NAV本体
![]()
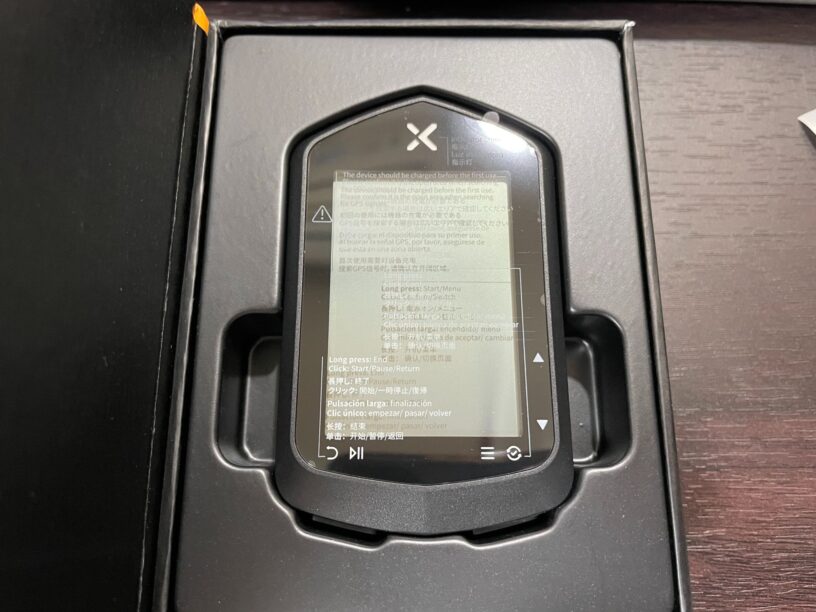
箱を開けるとNAV本体が鎮座しています。
保護シートには簡単な説明と注意が書かれています。
![]()

外箱裏面の記載は英語です。
このあたりの性能的なお話は別記事でやるのでお楽しみに!
取扱説明書・マウント・充電ケーブル
![]()
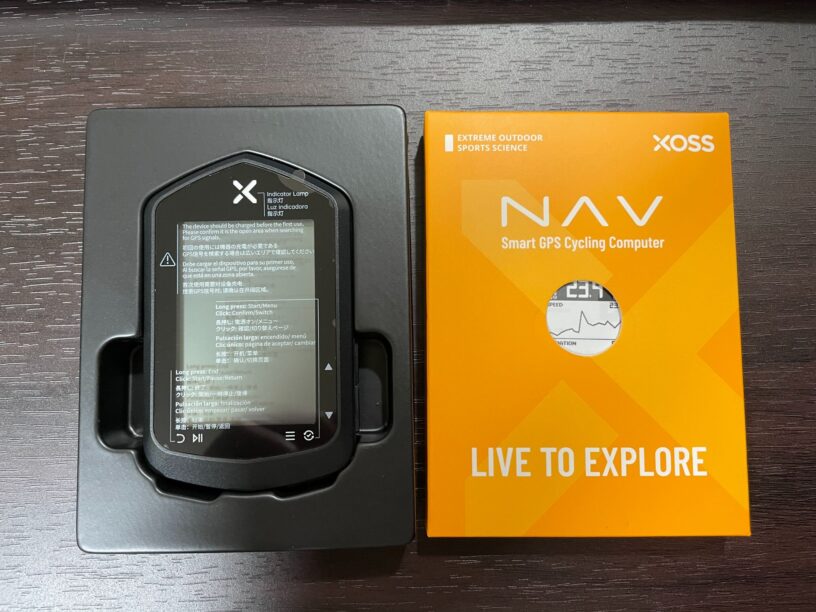
本体がハマっているトレーを持ち上げると底に付属品が入っています。
![]()
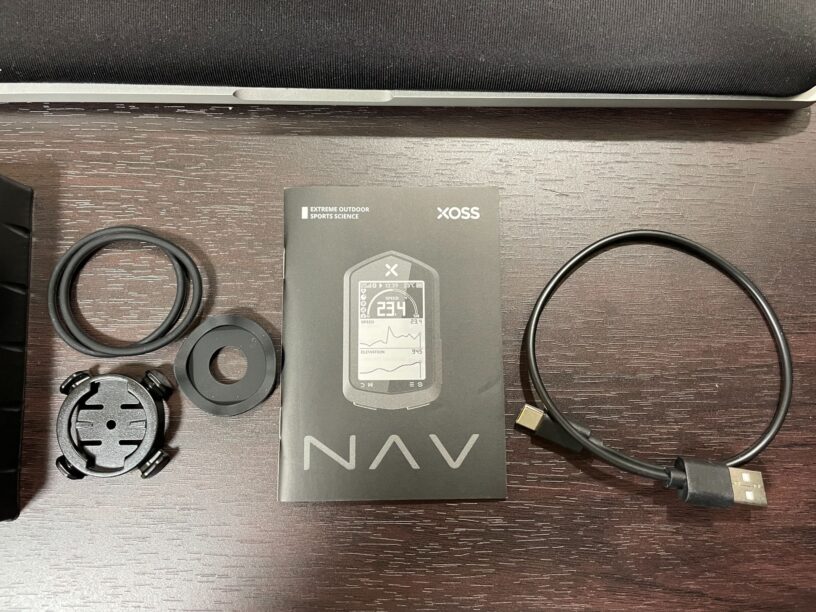
付属品の内容は以下のとおりです。
- ハンドルやステムに取り付けるためのマウント
- 取扱説明書
- USB Type-A to Type-Cケーブル
![]()
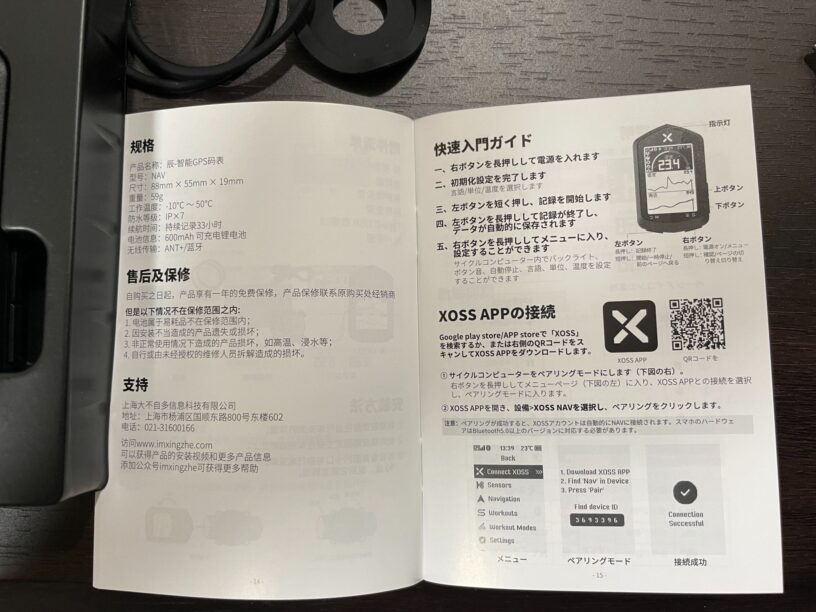
取扱説明書は複数言語で書かれていて、日本語もあるので安心です!
ソフトカバー・保護ガラス・ストラップ
![]()

追加のアクセサリーは以下のとおりです。
- ソフトカバー
- 保護ガラス
- ストラップ
ソフトカバーの背面にストラップホールが空いているので、ストラップはそこに通します。
本体の観察
表面
![]()
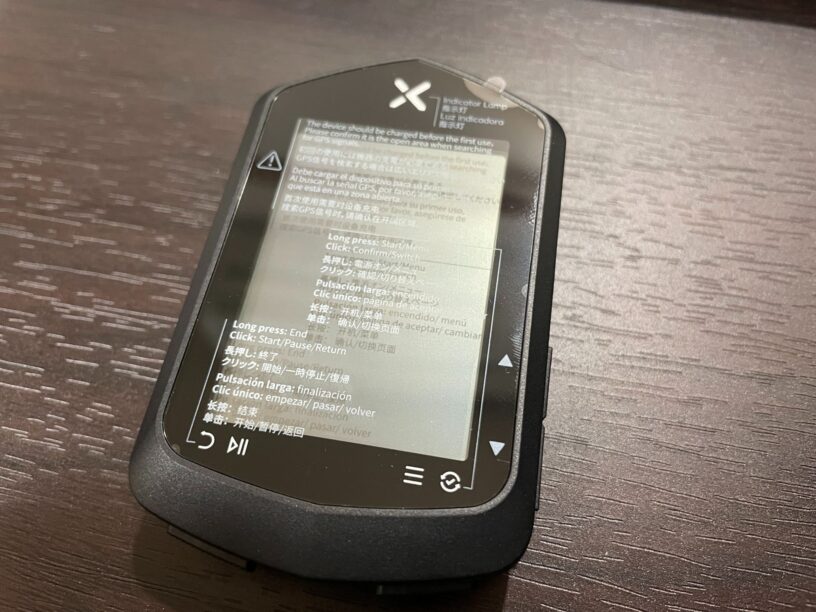
特徴はなんといっても六角形のフォルム!
進行方向側は特に尖っていて面白いですよね。
画面上部のXマークは表示灯になっているので状況に応じて光ります。
ベゼルには上下の矢印・記録開始・メニューなどのマークが並んでいます。
側面
![]()

右側と手前側に2つずつボタンがあります。
右側のボタン2つは隣接しているので操作ミスに注意が必要です。
左側にはなにもありません。
![]()

ソフトカバーをつけるとこんな雰囲気になります。
![]()

進行方向側にはXOSSの文字が!
こう見るとNAVは結構薄めに作られていることに驚きます。
背面
![]()

背面はシンプルにマウント部分と充電端子のみです。
GARMINマウントとの互換性があります。
それよりもネジで止められていることがいい意味で個人的に気になりました。
最近のサイコンは接着されていて分解できないタイプが多いのですが、ネジだと分解が簡単にできます。
分解しないといけないアクシデントは起きないほうがいいですが、なにかあったときに分解できるのはありがたいポイント!
![]()

ソフトカバーをつけるとこんな感じです。
充電端子
![]()

充電端子はなんとUSB Type-C!!
これは嬉しいです!!
初期設定方法
ここからは初期設定方法を解説します。
- 言語設定
- 距離単位設定
- 温度単位設定
- アプリとの接続
- ファームウェアアップデート
箱出し状態では充電がゼロなので、充電しながら操作してください。
言語設定
![]()

充電を開始すると自動で電源が入り、まずは言語選択が表示されます。
選択できる言語は2種類です。
- 英語
- 中国語
残念ながら日本語がありませんが、そこまで難しい単語は出てこないので使用上は問題ないはずです!
距離単位設定
![]()
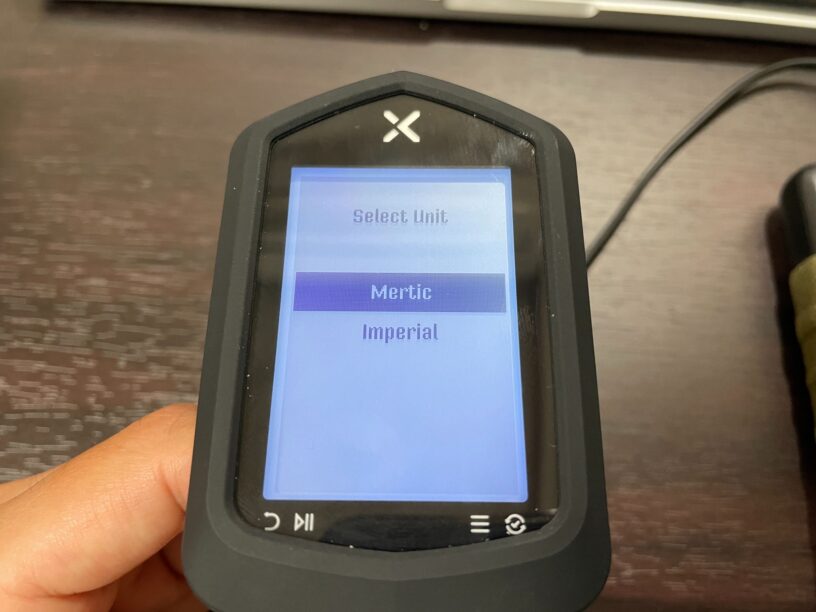
次は距離単位の設定です。
ここは難しい英語が出てきますが、Metricを選びましょう。
- Metric(メートル法)
- Imperial(ヤード・ポンド法)
温度単位設定
![]()
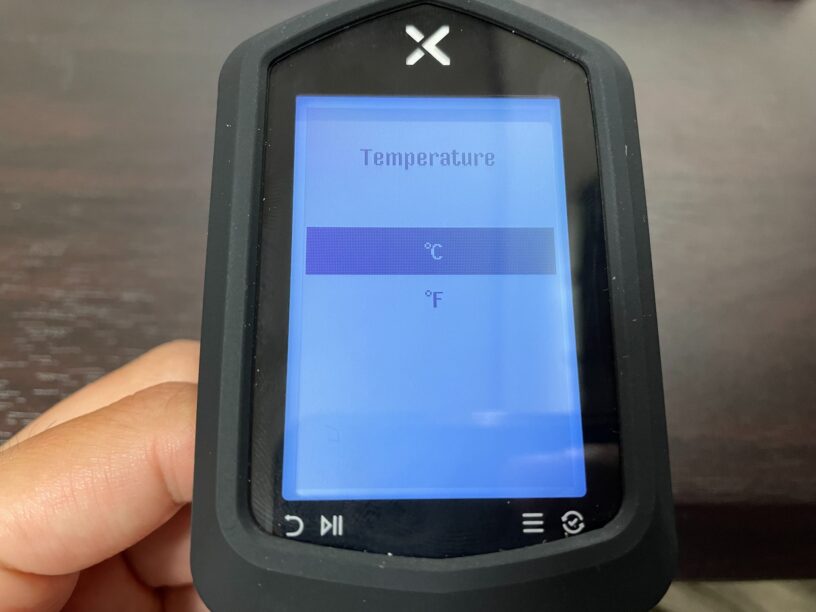
最後は温度単位の設定です。
℃を選びましょう。
- ℃(摂氏)
-
°F(華氏)
アプリとの接続
![]()

言語と単位の設定が完了したらアプリとの接続設定を行います。
スマホでXOSSアプリを取得したらアプリ上でXOSS NAVを選び、ペアリングをタップ。
![]()
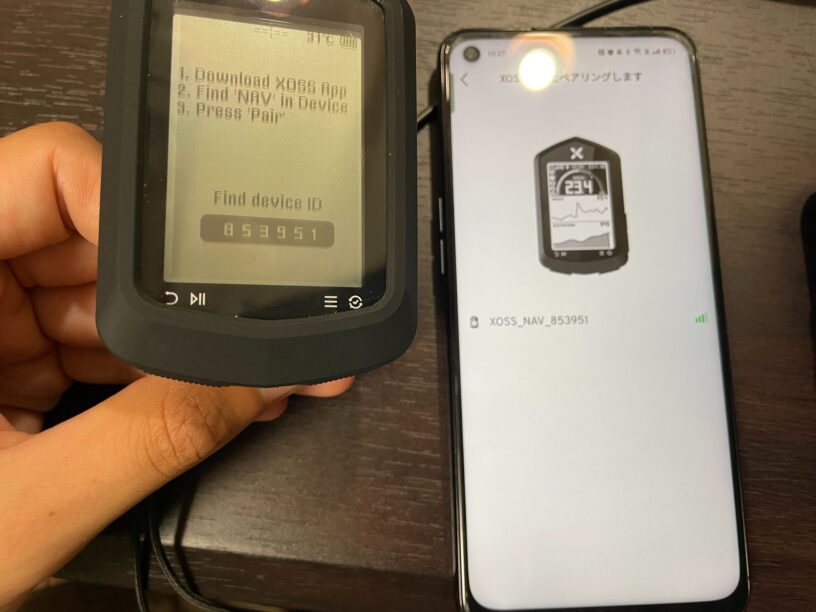
NAVの画面に表示されているIDがアプリ上に表示されたらタップします。
![]()

各種メニューが表示されたら接続完了です。
ファームウェアアップデート
![]()
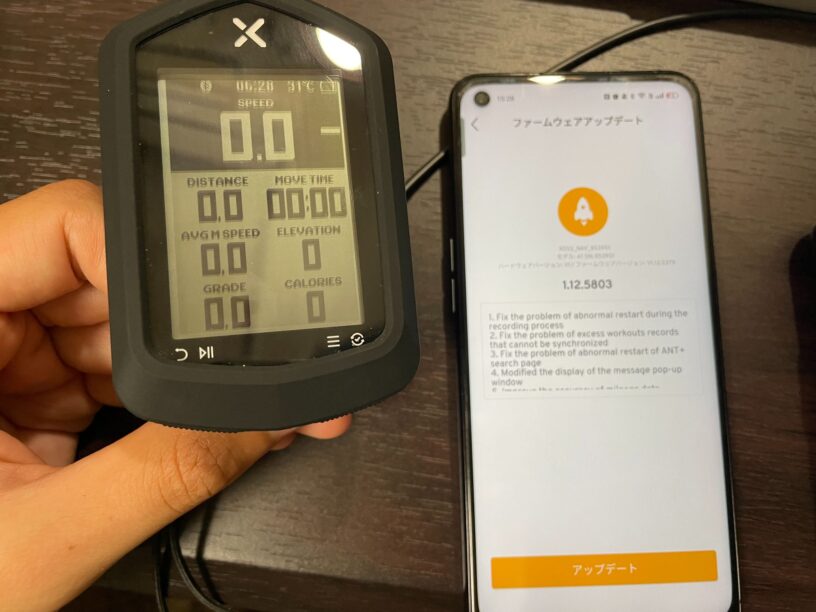
箱出しでは直近のバージョンになっていない可能性があるのでファームウェアアップデートも行いましょう。
メニューのファームウェアを選び、アップデートをタップします。
![]()

ファームウェアアップデート中はNAVのXマークが青く点灯します。
アップデートが完了したら初期設定は完了です!
まとめ
- XOSS NAVのセット内容
- 本体
- 取扱説明書
- マウント
- USB Type-A to Type-Cケーブル
- 付属のアクセサリー
- ソフトカバー
- 保護ガラス
- ストラップ
- 本体の仕様
- 六角形のフォルム
- 物理ボタンは4つ
- Xマークは表示灯
- GARMINマウント互換
- 充電端子はUSB Type-C
- ネジ止めなので分解が可能そう
- 初期設定方法
- 言語は英語を選ぶ
- 距離単位はMetricを選ぶ
- 温度単位は℃を選ぶ
- XOSSアプリをスマホで取得してサイコンと接続する
- メニューからファームウェアを選んでファームウェアアップデートを行う